Interacting with the Version Tree¶
Version Tree View¶
The History button on the VisTrails toolbar lets users interact with a workflow history. It consists of a tree view in the center and the Properties tool container on the right for querying and managing version properties (see Figure In History mode, you can examine...). Versions are displayed as ellipses in the tree view where the root of the tree is displayed at the top of the view. The nodes of the tree correspond to a version of a workflow while an edge between two nodes indicates that one was derived from the other.
The nodes are displayed as colored ellipses, and are either blue or orange. A blue color denotes that the corresponding version was created by the current user while orange nodes were created by other users. The brightness of each node indicates how recently a version was created; brighter nodes were created more recently than dimmer ones. Each node may also have a tag that describes the version, and this tag is displayed as a text label in the center of the ellipse of the corresponding version.
The nodes are connected by a solid line if the child node is a direct descendent of the parent node; that is, if you have made only a single change from the older version to the newer version. By default, only nodes that: are leaves, have more than one child node, are specially tagged (see Section Adding and Deleting Tags), or are current version will be displayed. To save space, other nodes will be “collapsed,” or hidden from view. Collapsed nodes are marked by the appearance of a small expansion button along an edge connecting two nodes. Clicking this button expands the version tree to reveal the hidden versions (Figure To conserve space...). The tree expansion is smoothly animated to help you maintain context from one view to the next. Clicking the button a second time collapses the nodes once again. Because most non-trivial changes to a workflow take more than one action, most edges in a the version tree will be shown with these expansion buttons.
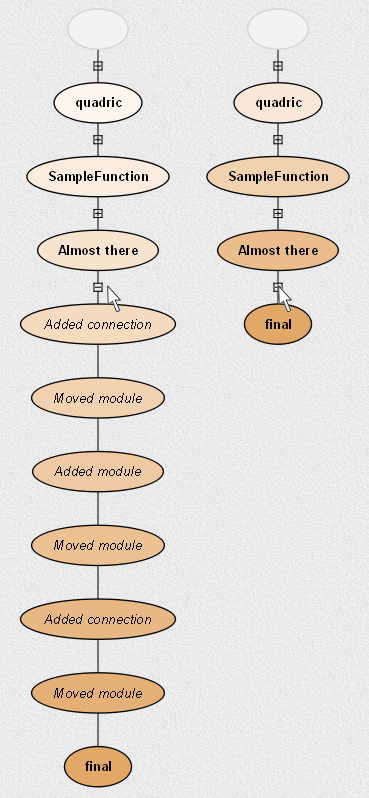
To conserve space, linear sequences of non-tagged nodes may be hidden from view. They can be restored by clicking on the expansion button, which resembles a plus sign (+) inside a small box.
Try it now!
To see an example of a version tree, load the example vistrail vtk_book_3rd_p189.vt. All versions will be shown in orange unless your username happens to be “emanuele.” Recall that this tree displays the structure of changes to a workflow, so let’s make some changes to see their effect on the version history. In the History view, select the node tagged Almost there, and then click on the Pipeline button to switch to a view of the workflow. Select a connection and delete it. Now, switch back to the History view, and notice that there is a new child node connected to Almost there. In addition, the line connecting the new node to its parent is solid, indicating that only a single change has been made. If we delete more connections, an expansion button would appear (Figures All versions created..., Deleting a connection..., and More interations...).
Adding and Deleting Tags¶
As noted above, only certain nodes, including specially tagged ones, are shown by default in the version tree. To tag a version, simply
click inside a selected node and type some meaningful text. The tag is created when you either click outside the node or press ‘Enter’. If you would like to change the tag’s text, click inside the node again and modify the text as before.
(Alternately, you can also create and modify tags using the Tag text field in the Properties panel.)
Note that deleting all of the text in the tag field effectively deletes the tag. A second way to delete a tag is to click the ‘X’ button to the right of the text box. Removing a tag from a node may cause it to not be displayed in the default version tree view if it doesn’t satisfy any of the other criteria for display.
Upgrading Versions¶
As module packages are continuously updated, with new versions being released periodically, VisTrails is set up to automatically incorporate module upgrades into existing workflows before they are executed. In other words, VisTrails upgrades the current vistrail’s current version after the execute button is pressed, but prior to execution. When this happens, a new version is created in the version tree and tagged ‘Upgrade’. You are then free to rename this version if desired.
After an upgrade, you will not be able to select the original version because the focus is passed to the upgraded version. However, if you right-click on the original version and select ‘Display raw pipeline’, this version will keep the focus, which allows you to see its pipeline by pressing the Pipeline button on the toolbar. See figure Original Pipeline....
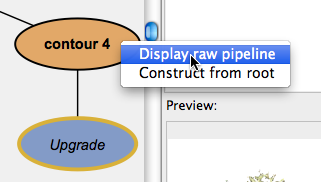
Original Pipeline - This figure shows how to view the original pipeline after an upgrade has occurred.
Finally, although VisTrails tags the new version with ‘Upgrade’ by default, some users prefer the original version’s name to be transferred to the upgraded version. VisTrails will do this if you: select Preferences from the VisTrails menu, select the Expert Configuration tab, and change the migrateTags value to ‘True’.
Adding Version Annotations¶
In addition to the tag field, the Properties panel displays information about the user who created the selected version
and when that version was created. Also, the Notes field which allows users to store notes or annotations related to a version. As with tags, adding notes to a version is as easy as selecting the desired version and modifying the text field. Notes are
automatically saved when you save the vistrail file. Finally, a thumbnail is displayed in the preview portion of the panel if the version has been successfully executed.
Comparing Versions¶
While selecting versions in the History view and using the Pipeline view to examine each version is extremely useful, this approach can be cumbersome when trying to compare two different versions. To help with such a comparison, VisTrails provides a Version Difference mechanism for quickly comparing two versions. This is done by dragging one version and dropping it onto another, after which a Visual Diff tab will open (see Figure A Visual Diff showing the difference...).
In the new tab, the difference is displayed in a manner that is very similar to the pipeline view, but modules and connections are colored based on similarity. Dark gray indicates those modules and connections that are shared between the two versions; orange and blue show modules and connections that exist in one workflow and not the other; and light gray modules are those where parameters between the two versions differ. The Legend, which is displayed in the Diff Properties panel on the right, will remind you of these color correspondences. If the Diff Properties panel is not visible on the right, you may enable it by selecting Diff Properties under the View menu. This panel also shows the differences in parameters for light gray colored modules that are selected.
Try it now!
To try out this feature, open the lung.vt example vistrail, and click the History button. Within the version tree, click and drag the z-space version to the textureMapper version. After the diff appears, select View 
Diff Properties (if the Diff Properties panel is not visible), and then click on the vtkRenderer module to see the parameter differences. We can see that one of the changes from z-space to textureMapper was to add a black background. Figure A Visual Diff showing the difference... shows the result of this comparison.




