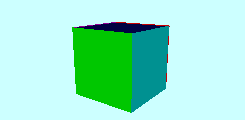Difference between revisions of "User:Tohline/vtk/MovieMaking"
Jump to navigation
Jump to search
| Line 29: | Line 29: | ||
==Creating the Animation== | ==Creating the Animation== | ||
===Animated GIF=== | ===Animated GIF=== | ||
====Using ''convert''==== | |||
* Via the Mac's terminal window, change directories into the folder that contains the image sequence. | * Via the Mac's terminal window, change directories into the folder that contains the image sequence. | ||
* As necessary, rename image files in order to define the desired image sequence: | * As necessary, rename image files in order to define the desired image sequence: | ||
| Line 45: | Line 45: | ||
* Finally, rename the "Output.gif" file to something that better identifies the content; upload the renamed "Output.gif" file to the VisTrails wiki site; and insert it into the desired wiki page just as you would insert a single image. | * Finally, rename the "Output.gif" file to something that better identifies the content; upload the renamed "Output.gif" file to the VisTrails wiki site; and insert it into the desired wiki page just as you would insert a single image. | ||
====Using Keynote==== | |||
On 30 May 2021, I acquired a new iMac to replace the (desktop) Mac Pro that I have relied on since 2010. This new system's "Big Sur" (v11.4) macOS encounters an error when I try to execute ''convert''; I think this is because convert's binary executable is incompatible with my new iMac's CPU hardware. [https://support.apple.com/guide/keynote/create-an-animated-gif-tan30ff1f63c/mac Online discussions] appear to recommend that animated gifs be constructed using Apple's "Keynote" (''aka'' Powerpoint) utility. | |||
* Create a new, blank Keynote file; | |||
* Paste (drag-and-drop) the first gif image onto the first slide of this new file; | |||
* Add a second, blank slide to the Keynote file, then paste the 2nd gif image onto this slide; | |||
* etc.; [make sure each image sits in precisely the same position on each slide] | |||
* Under Keynote's "File" dropdown menu, | |||
** choose "Export to ... Animated gif ..." | |||
** identify the range of slides (e.g., 2 thru 28) that are to be incorporated into the animation, and the desired frame rate; | |||
** click "Next", etc. | |||
=Related Discussions= | =Related Discussions= | ||
Latest revision as of 21:22, 31 May 2021
Making a Movie
Here are steps that can be followed to construct an animated gif (movie) from a set of images that have been constructed using VisTrails or MicroSoft's Excel.

|
|---|
| | Tiled Menu | Tables of Content | Banner Video | Tohline Home Page | |
Generate a Sequence of (PNG) Images
Inside VisTrails
- Use the "Explore" feature of VisTrails to sample a parameter range and thereby generate a sequences of spreadsheet images.
- For example, vary the Camera's Azimuth by 3 degrees between images.
- In order to ensure a reasonably good size/resolution for each image, we have found it beneficial to generate at most five images per "Explore" session.
- After viewing the spreadsheet results, use the spreadsheet's "Export/Separately" menu option to dump the image sequence into a new (otherwise empty) file folder.
- If the images are laid out across the spreadsheet horizontally, by default, VisTrails will name the files: a1.png, a2.png, a3.png, etc.
- If the images are laid out across the spreadsheet vertically, by default, VisTrails will name the files: a1.png, b1.png, c1.png, etc.
Inside Excel & Paintbrush
- Construct a 2D x-y plot with all of the detail that you would want to put in a single printed journal figure.
- Take a snapshot of the figure:
- Place the mouse cursor somewhere on the boundary of the figure frame;
- CTRL-mouse-click generates a drop-down menu; selecting "Save as Picture …" copies a bitmapped image to the Mac's clipboard.
- Open "Paintbrush" and paste the image into an otherwise blank window; save the image into the desired file folder.
- Return to Excel; make the necessary changes in spreadsheet parameters to construct the next 2D x-y plot for the desired movie sequence; as before, save this new image (using a different, but preferably sequentially numbered) name into the desired folder.
Creating the Animation
Animated GIF
Using convert
- Via the Mac's terminal window, change directories into the folder that contains the image sequence.
- As necessary, rename image files in order to define the desired image sequence:
- The "convert" program (see next instruction step) expects the file names to be in a consecutively numbered sequence;
- Assuming PNG-formatted image types, we recommend using the numbering sequence: a01.png, a02.png, a03.png, etc.
- If you want a smooth back-and-forth animation loop and you are starting with 9 images (numbered a01 thru a09), make additional copies of images such that the entire animation is: 1-2-3-4-5-6-7-8-9-8-7-6-5-4-3-2. But the last seven images should be named a10.png, a11.png, a12.png … a16.png.
- Type one of the following two commands (2nd one preferred!):
convert -set delay 3 -colorspace GRAY -colors 16 -dispose 1 -loop 0 -scale 50% *.png Output.gif
convert -set delay 10 -colors 1024 -dispose 1 -loop 0 -scale 100% *.png Output.gif
- Related information:
- I initially extracted the first of these recommended "convert" instructions from Jens Nöckel's web site.
- My Mac contains a manual on this "convert" instruction (man convert); it points out that, "The convert program is a member of the ImageMagick(1) suite of tools."
- The Mac's "convert" manual also refers to a convert website.
- Finally, rename the "Output.gif" file to something that better identifies the content; upload the renamed "Output.gif" file to the VisTrails wiki site; and insert it into the desired wiki page just as you would insert a single image.
Using Keynote
On 30 May 2021, I acquired a new iMac to replace the (desktop) Mac Pro that I have relied on since 2010. This new system's "Big Sur" (v11.4) macOS encounters an error when I try to execute convert; I think this is because convert's binary executable is incompatible with my new iMac's CPU hardware. Online discussions appear to recommend that animated gifs be constructed using Apple's "Keynote" (aka Powerpoint) utility.
- Create a new, blank Keynote file;
- Paste (drag-and-drop) the first gif image onto the first slide of this new file;
- Add a second, blank slide to the Keynote file, then paste the 2nd gif image onto this slide;
- etc.; [make sure each image sits in precisely the same position on each slide]
- Under Keynote's "File" dropdown menu,
- choose "Export to ... Animated gif ..."
- identify the range of slides (e.g., 2 thru 28) that are to be incorporated into the animation, and the desired frame rate;
- click "Next", etc.